|
Yeni bir Uzaktan Eğitim makalesinde sizlerle beraberiz.
Visual Studio 2022 ile web projeleri geliştirirken birden fazla seçenek kullanabilirsiniz. Standart .Net Framework web projelerinin yanında Core ya da Core MVC web projeleri oluşturabilirsiniz. Hazırladığınız web projelerinin yerel makinede çalışabilmesi için IIS kurulumunun yapılması gerekir. Intranet ortamında web projelerinin çalıştırılması için IIS kurulu olmalıdır. Windows işletim sisteminde IIS varsayılan olarak kurulu olarak gelmez. Kurulumun kullanıcı tarafından gerçekleştirilmesi gerekir.
Windows 10 işletim sisteminde IIS kurulumunu gerçekleştirmek için aşağıdaki adımlar takip edilmelidir.
Öncelikle IIS sunucusunun bilgisayara kurulu olup olmadığını kontrol etmemiz gerekir. Kurulu ise bir daha kurup ayarlarını sıfırlayabiliriz. Sunucunun kurulu olup olmadığını kontrol etmenin en kolay yolu bilgisayarda yüklü olan herhangi bir tarayıcıyı açıp adres çubuğuna localhost yazıp çalıştırmanızdır. Bu yerel adresi yazdığınızda tarayıcı ekranında bir web sayfası görüntülenirse sunucu kurulu demektir. Eğer bir web sayfası görüntülenmezse kuruluma başlayabiliriz.
Windows + R kısayol tuşlarına basalım. Ekrana gelen Çalıştır diyalog penceresine appwiz.cpl yazalım ve Program Ekle/Kaldır uygulamasını açalım.
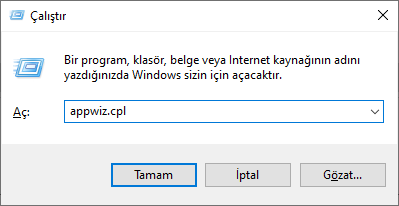
Ekrana gelen Programlar ve Özellikler penceresinde Windows özelliklerini aç veya kapat sekmesine tıklayalım.
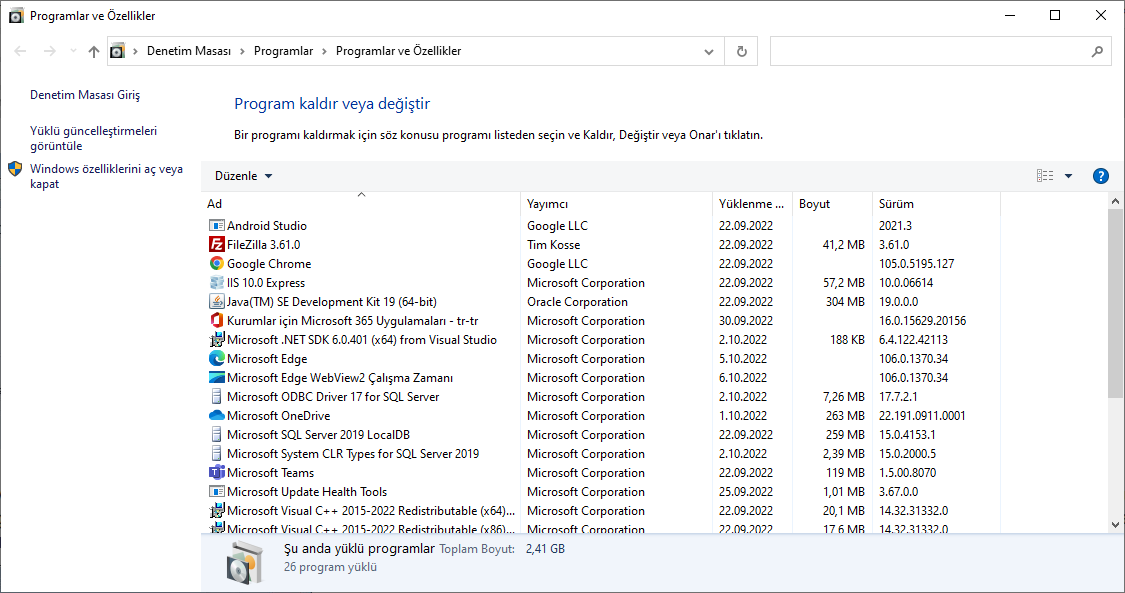
Ekrana gelen Windows Özellikleri diyalog penceresinde işletim sistemi içinde yer alan bütün özellikler(programlar) listelenir. Bu programların yanında yer alan onay kutuları bazılarında işaretli, bazılarında işaretli değildir. Onay kutusu işaretli olanlar kurulu programları, işaretli olmayanlar ise kurulu olmayan programları gösterir. Dikkat ettiyseniz Internet Information services isminin yanında yer alan onay kutusu işaretli değildir. Bu da IIS aracının kurulu olmadığını göstermektedir.
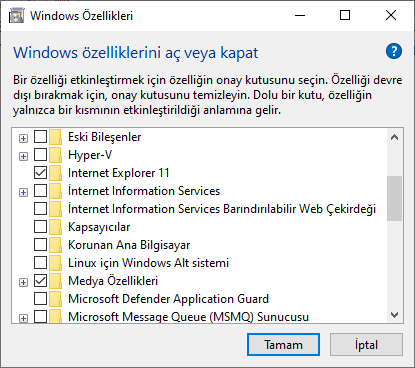
Onay kutusunun yanında yer alan + işareti ise, bu sekmenin altında başka özelliklerin olduğunu göstermektedir. Aşağıdaki ekranda IIS altında yer alan seçenekler görüntülenmektedir.
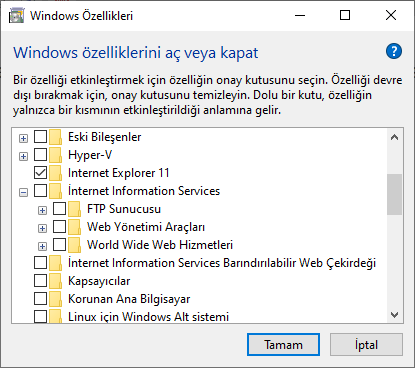
Burada yer alan bütün seçenekleri seçelim. Aşağıda görüldüğü gibi Ftp Sunucusu, Web Yönetimi Araçları ve World Wide Web Hizmetleri seçili olmasına rağmen yanlarında yer alan onay kutuları işaretli değildir.
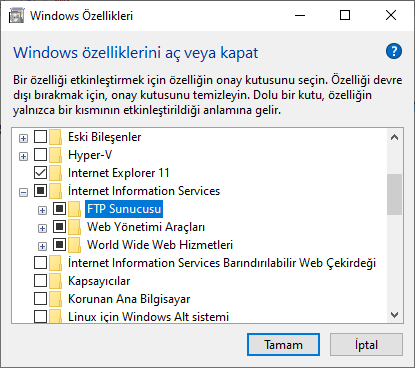
Yukarıda görüldüğü gibi, onay kutusu içi siyah renkli olduğu zaman ilgili seçeneğin altında seçili olmayan öğeler var anlamına gelir. Şimdi bu seçenekleri genişletelim. Seçili olmayan seçenekleri de işaretleyelim.
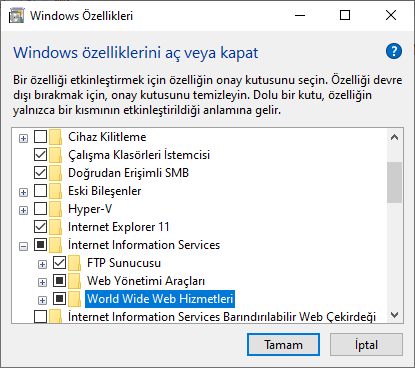
Ftp Sunucusu seçeneği altında yer alan bütün alanlar seçildiğinde onay kutusunun işaretlendiği görülür. Diğer senenekleri de aynı şekilde düzenleyelim. Bu arada Core ve MVC yapılı web sayfalarını da çalıştırmak için Internet Information Services Barındırılabilir Web Çekirdeği programını da kurmak için işaretleyelim.
Aşağıda görüldüğü gibi, IIS altında yer alan bütün seçenekler seçilmiştir.
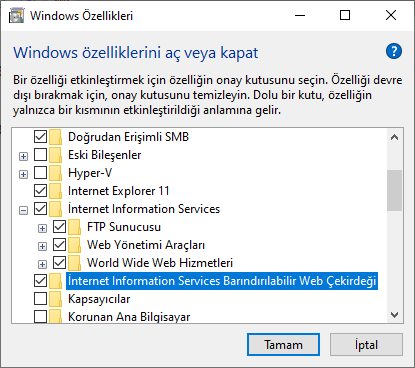
Şimdi kurulumu başlatmak için Tamam butonuna basalım. Aşağıdaki görüntüyü Tamam butonuna bastığınız zaman alırsınız. Bu ekran kurulumun başladığını ve bu işlemin birkaç dakika süreceğini belirtir.
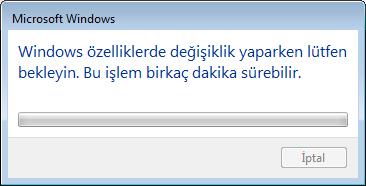
Kurulum bittikten sonra bilgisayarı kapatıp açmalısınız.
|