Bilgisayar ortamında program yazmadan önce programlamaya hazırlık yapmalısınız. Öncelikle yanınızda defter, kalem ve bolca sabır olmalıdır. İki sayının toplamı için problemin analizini, algoritmayı, akış diyagramını hazırlamalısınız. Yapılan hazırlıklar sonucunda kullanacağınız değişkenleri, yapacağınız işlemleri belirlemelisiniz. Daha sonra yapacağınız proje için bir isim belirleyip projeyi nereye kaydedeceğinizi tayin etmelisiniz. Şimdi bu işlemleri yapalım.
Proje adı
Projenin adını projeyi anımsatacak bir kelime olarak belirleyiniz. Biz ToplamaWeb kelimesini kullanacağız.
Kullanılacak Değişkenler
Özellikle problemin analizi kısmında yaptığınız çalışmalara göre bu değişkenleri belirlemelisiniz. Projemiz için a, b ve c değişkenlerini kullanalım. Soruda değişken tipleriyle ilgili bir kısıtlama olmadığı için a ve b değişkeninin tipini byte, c değişkeninin tipini ise int olarak belirleyelim.
Projenin tasarımı
Bilgisayar ortamında yapılan programlar iki yönlü olarak çalışırlar. Programı yazan kişiler ve programı kullanan kişiler. Programı yazan kişinin kullanan kişi için esnek bir form yapısı oluşturmalıdır. Projenin tasarımı şöyle olabilir.
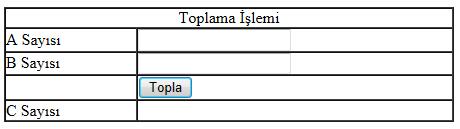
Şimdi Visual Studio 2022 programını çalıştıralım.
Create a New Project ile yeni proje penceresi açalım. Ekrana gelen pencerede dil olarak c#, platform olarak windows, ortam olarak web seçelim. Sayfanın altında listelenen şablonlardan Asp.Net Web Application(.Net Framework) seçelim. Next diyerek devam edelim. Proje ismini ToplamaWeb olarak belirleyelim. .Net Framwork versiyonu 4.8 olarak seçelim. Create diyerek devam edelim.
Bu pencerede biz projeyi boş bir proje olarak aşacağımız için Empty seçelim. Sağ tarafta yer alan Configure for HTTP5 onay kutusunu kaldıralım. Tekrar Create diyerek projeyi oluşturalım.
Projemiz oluştuktan sonra ekranda Solution Explorer, ToolBox ve Properties panellerinin olmasını sağlayalım. Eğer bu paneller ekranda yoksa View menüsünden ekleyebilirsiniz. Projemizi bu haliyle F5 diyerek çalıştıralım. Projemizde herhangi bir web sayfası olmadığı için tarayıcı ekranında hata mesajını görürsünüz.
Şimdi projeye yeni bir web sayfası ekleyelim. Proje isminin üzerine gelelim. Farenin sağ tuşuna basalım. Ekrana gelen içerik menüsünden Add diyelim. Burada Web form komutunu çalıştıralım. Web sayfasının ismini Default olarak yazalım. Ok diyerek web sayfasını oluşturalım.
Öncelikle <title> etiketi arasına web sayfasının başlığını yazalım. Başlık olarak Toplama İşlemi yazalım.
<title>Toplama İşlemi</title>
Projeyi kaydedip çalıştıralım. Web sayfasının başlığını tarayıcı ekranında görürsünüz. Şimdi yukarıda belirtildiği gibi tablomuzu tasarlayalım. Ekranın sol altında web sayfasının görünüm ayarları yer alır. Kodları ezbere yazmak istiyorsanız Source sekmesini, kodların menüler yardımıyla otomatik yazılmasını istiyorsanız Design sekmesini, her ikisini beraber kullanmak istiyorsanız Split sekmesini kullanabilirsiniz. Ben menüler yardımıyla tablo oluşturacağım için Design sekmesini seçiyorum.
Şimdi çalışma alanına tablo eklemek için Table menüsünde Insert Table komutunu çalıştırıyorum. Tasarım için 5 satır, 2 sütun belirleyelim. Ayarları aşağıdaki gibi yaptıktan sonra Ok diyerek işlemi tamamlayalım.
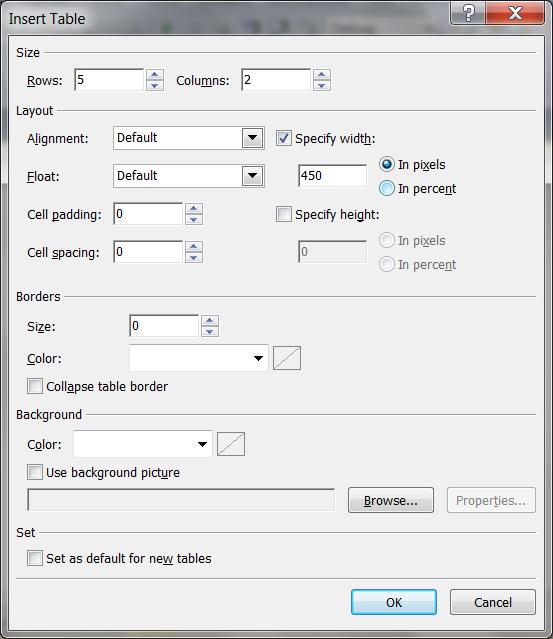
Öncelikle tablonun başlığını iki sütunda yazacağım için farenin sol tuşuyla ilk satırdaki iki sütunu seçelim. Sütunlar seçiliyken farenin sağ tuşuna basalım. Ekrana gelen içerik menüsünden Modify, buradan Merge Cells diyerek iki sütunu birleştirelim.
Şimdi yukarıda verilen tasarıma göre web sayfamıza 5 adet Label, 2 adet Textbox, 1 adet Button ekleyelim. Bu nesneleri ToolBox panelinden bulup ekleyelim. Aşağıdaki sayfada nesnelerin eklenmiş halini görüyorsunuz.

Bu nesnelere ait Text ve ID özellikleri kullanılacaktır. Text özelliği kullanıcıyı, ID özelliği ise programcıyı ilgilendirmektedir. Text özelliği ile nesnenin içinde görüntülenecek mesajı, ID özelliği ile de nesnenin program içindeki kullanılacak adını belirliyoruz. Şimdi bu nesnelere ait işlemleri bir Tablo halinde verelim. Tabloda verilen özelikleri yapabilmek için nesneyi seçtikten sonra Properties panelini kullanabilirsiniz.
|
Nesne Adı
|
Text Özelliği
|
ID Özelliği
|
Açıklama
|
|
Birinci Label
|
Toplama İşlemi
|
-
|
Kullanıcıyı ilgilendiriyor
|
|
İkinci Label
|
A Sayısı
|
-
|
Kullanıcıyı ilgilendiriyor
|
|
Üçüncü Label
|
B Sayısı
|
-
|
Kullanıcıyı ilgilendiriyor
|
|
Dördüncü Label
|
C Sayısı
|
-
|
Kullanıcıyı ilgilendiriyor
|
|
Beşinci Label
|
Silinecek
|
lblC
|
Programcıyı ilgilendiriyor
|
|
A sayısı için kullanılan TextBox
|
-
|
txtA
|
Programcıyı ilgilendiriyor
|
|
B sayısı için kullanılan TextBox
|
-
|
txtB
|
Programcıyı ilgilendiriyor
|
|
İşlemi yapmak için kullanılan Button
|
Topla
|
btnTopla
|
Hem programcıyı hem de kullanıcıyı ilgilendiriyor
|
Tüm bu ayarlamalardan sonra tasarımımızın son hali aşağıdaki gibi olacaktır.
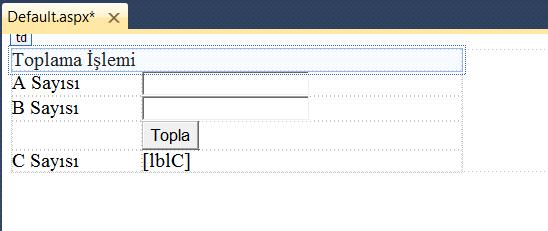
Tasarım kısmı bittikten sonra kod yazmak amacıyla Button nesnesini seçelim ve farenin sol tuşuna iki defa arka arkaya basalım. Butona bastığınızda program Default.aspx.cs isminde bir yeni sayfa açar ve imleç Butona bastığımız için btnTopla_Click olayı oluşturur. Butona ait kodları buraya yazmalıyız.
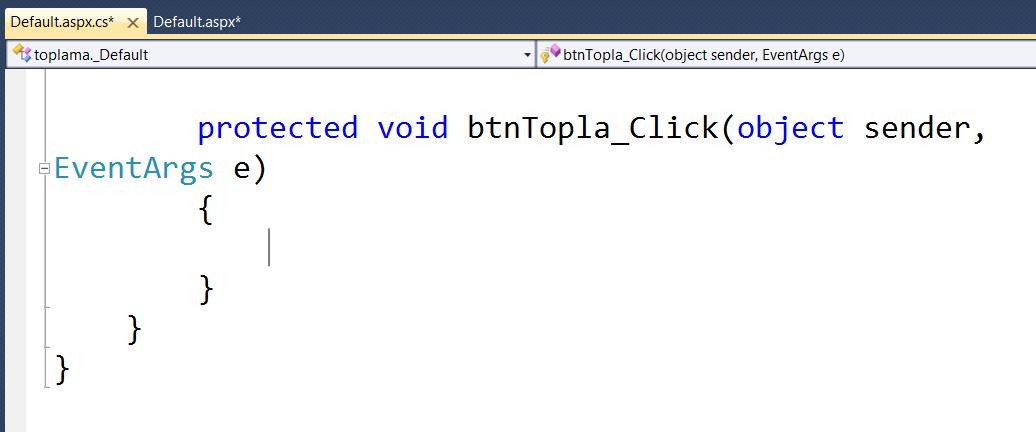
Kullanılacak değişkenler kısmında belirtildiği gibi, a ve b değişkenlerini byte tipinde, c değişkenini ise int tipinde tanımlayalım.
byte a, b;
int c;
Bu değişkenlere karşılık gelen tasarım ekranındaki nesneleri ve tiplerini aşağıdaki tabloda görebilirsiniz.
|
Değişken Adı
|
Değişken Tipi
|
Nesne Adı
|
Nesne Tipi
|
|
a
|
byte
|
txtA
|
string
|
|
b
|
byte
|
txtB
|
string
|
|
c
|
int
|
lblC
|
string
|
Dikkat ettiyseniz, değişkenlerin tipleri ile nesnelerin tipleri birbirleriyle uyuşmuyor. Bu durumda birbirlerine değer aktarmaları mümkün değildir. Nesnenin tipini değişken tipine, değişkenin tipini de nesnenin tipine dönüştürmek için Convert komutunu kullanmalısınız. Şimdi kullanıcının txtA ve txtB nesnelerine girdikleri değerleri a ve b değişkenlerine aktaralım.
a = Convert.ToByte(txtA.Text);
b = Convert.ToByte(txtB.Text);
Bu işlemden sonra a ve b değişkenlerini toplayıp c değişkenine aktaralım.
c = a + b;
Sıra geldi, c değişkeninin değerini lblC nesnesine aktarmaya. Bu işlemi de aşağıdaki gibi yapabiliriz.
lblC.Text = Convert.ToString(c);
Açıkladığımız bu kodların tamamı aşağıdaki gibi olacaktır.
byte a, b;
int c;
a = Convert.ToByte(txtA.Text);
b = Convert.ToByte(txtB.Text);
c = a + b;
lblC.Text = Convert.ToString(c);
Kodlama işlemi bittikten sonra F5 tuşuna basarak çalıştıralım. A sayısı için 5, B sayısı için 7 girelim. Toplama işleminin sonucu 12 olur.

İşlemleri tamamladıktan sonra projemizi kaydedebiliriz.